

Objects

Objects list panel
This panel allows to find object location on map, view history and send commands.
Select object name to see its position on map.
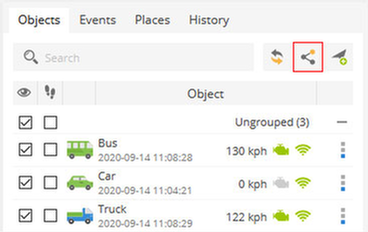
Share position
Share position allows to send link of tracked object via email or SMS. Link will open map with live location of tracked object, without need to login.
In the left panel, near search field, press share position button.
Share position window will appear.
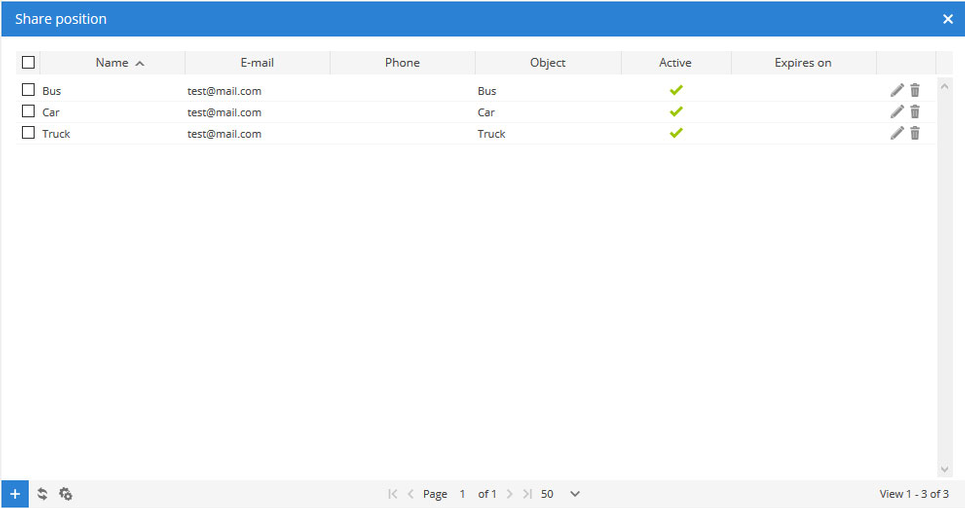
Add new share position record
To add new record do next:
In share position window, left bottom corner press button.
Share position properties window will appear.
Fill all required fields and click save.
Objects list tab allows to view available objects, find them on the map, view object route history, and edit object settings.
1.Search -
2.Reload -
3.Share position -
4.Add object* -
5.Visibility checkbox -
6.Follow checkbox -
7.Object information -
8.Speed indicator -
9.Ignition (ACC) indicator -
10.GPRS indicator -
Grey icon -
Orange icon -
Green icon -
11.Quick access -
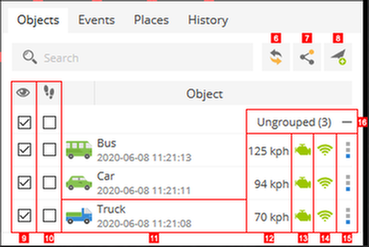
1
2 3 4
5 6 7 8 9 10 11
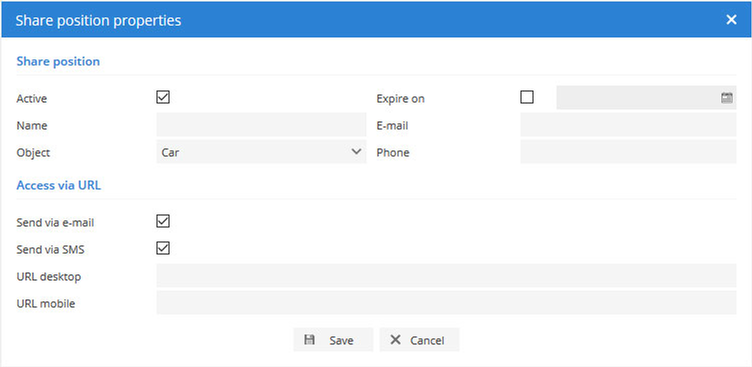
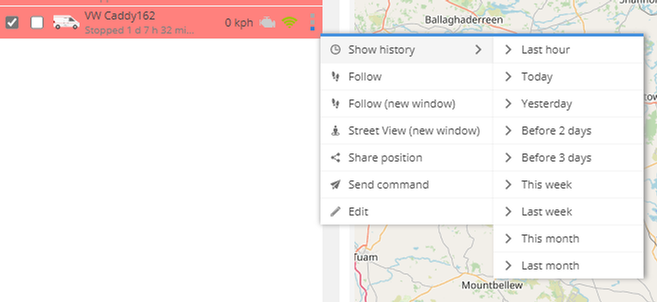
History section allows to see object history at chosen period of time. Click object options icon as shown below.
To load history do next:
In left panel Objects tab press options icon.
Hover mouse on Show history menu item.
Choose history period.

After history period selection object route will appear. Select any point to get object details.
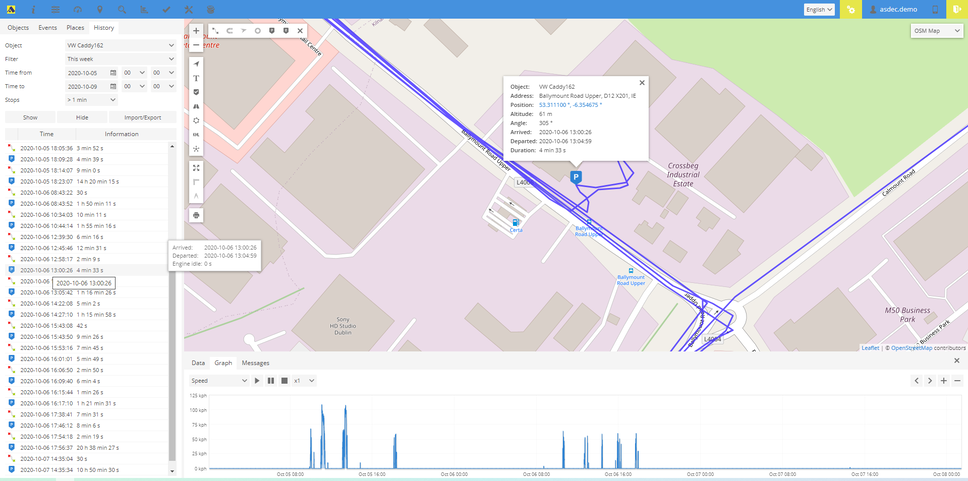
Informative popup window
Object -
Event -
Address -
Position -
Altitude -
Angle -
Arrived -
Departed -
Duration -
Speed -
Time -
Follow
This section allows to monitor chosen object separately from others. It is possible to monitor object in the same web browser window (additional block will appear) or open monitoring in new window.
To follow chosen object do next:
In left panel Objects tab press options icon.
Choose Follow menu item.


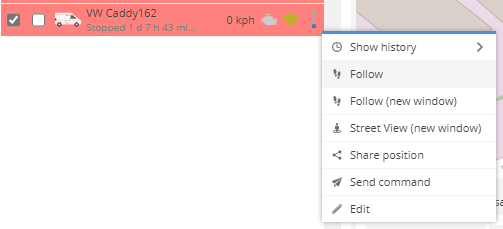
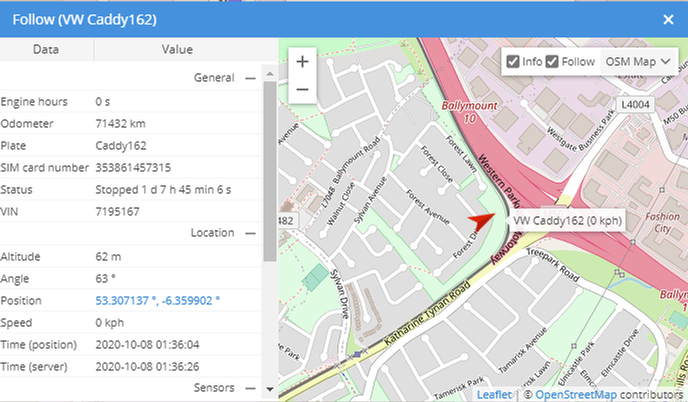
New monitoring window will appear. Window is resize able. Ticked Info box opens info box on left side. Ticked follow box follows object on mini map
Street view
Choose Follow (new window) opens new browser Tab with object on map.

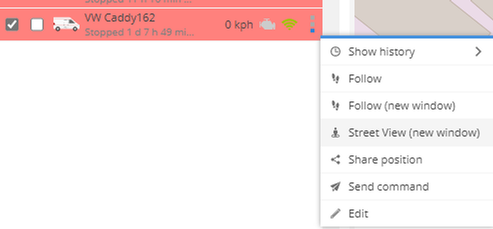
Choose Street view menu item
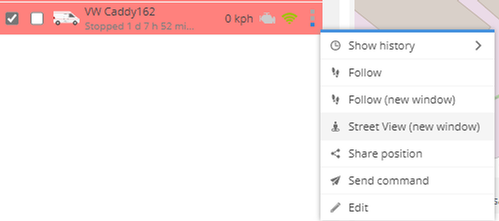
Opens Google Street view window in the new browser tab


Share possition

Choose Street view menu item

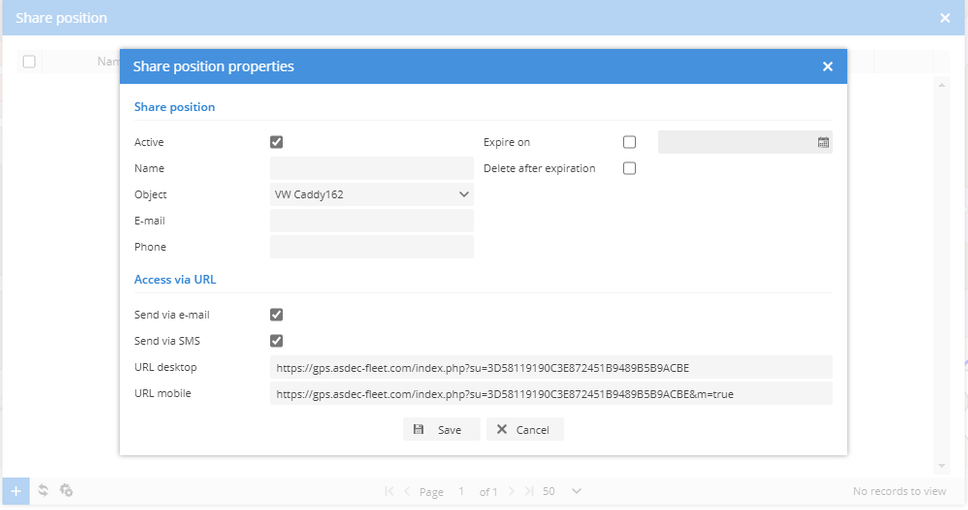
Share position properties window will appear for selected object.
Fill all required fields:
Name, choose “Expire on” select if prefer to delete after expiration, enter e-
Active links will be sent to recipients. Links active for selected object monitoring till expire date.
Send command
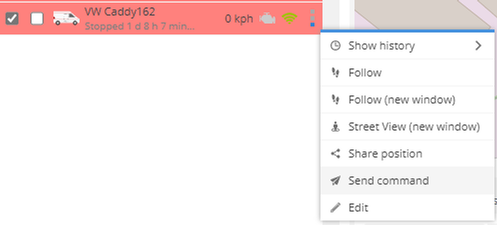
GPS tracking device can be controlled remotely using Object control. This section allows to send commands to GPS device. Click object options icon as shown below. Depends on user privileges
Object control window will appear.
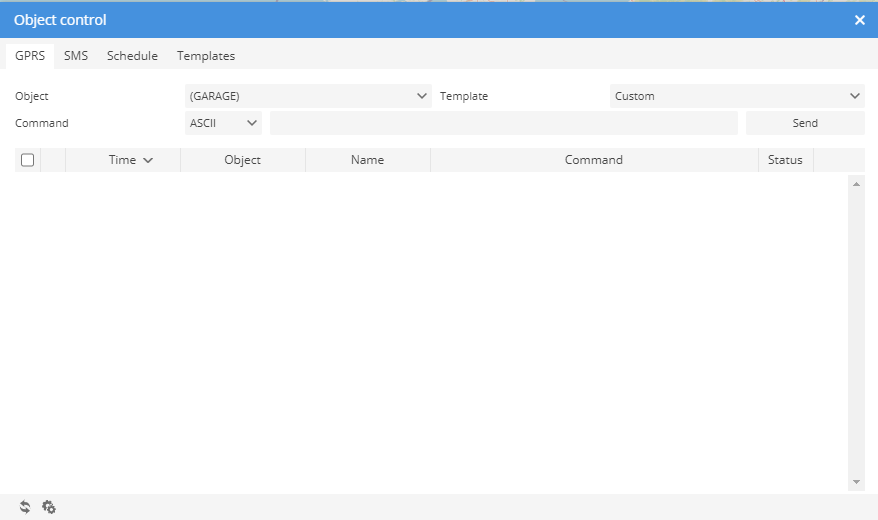
Learn more about Object control section here…
Edit object
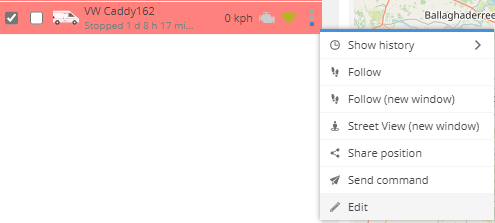
Choose Edit menu item

Edit object described in Edit object…