

Edit object
1. Go to Settings menu located in top panel.
2. In Objects tab choose object to edit and click edit object icon on the right side.
3. Or go to quick access and select Edit object.
4. Edit object window will appear.

Name -
IMEI -
Transport model -
VIN -
Plate number -
Group -
Driver
No driver -
Auto assign -
Driver name -
Trailer
No trailer -
Auto assign -
Trailer name -
GPS device -
SIM card number -
Odometer (km) -
Off
GPS -
Sensor -
Engine hours (h) -
Off
ACC -
Sensor -
Icon
Click on Icon and select preferred from Icons library

Fuel consumption
Note: system fuel consumption statistics may vary from real fuel consumption of your vehicle. In order to receive fuel consumption statistics in your reports you need to set fuel consumption parameters.
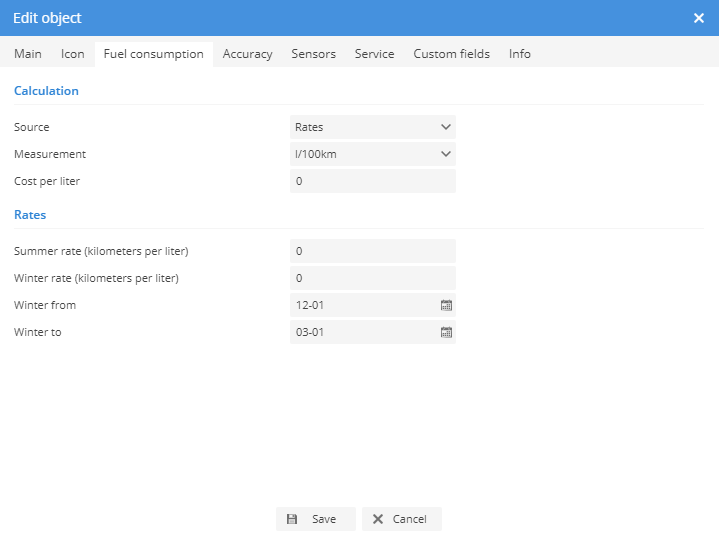
Calculation
Source
Rates -
Fuel level -
Fuel consumption -
Measurement -
Cost per liter -
Rates
Summer rate (kilometers per liter) -
Winter rate (kilometers per liter) -
Winter from -
Winter to -
Accuracy

Time zone offset -
Detect stops using:
GPS -
ACC -
GPS + ACC -
Min. moving speed in km/h -
Min. engine idle speed in km/h -
Min. difference between track points -
Min. gpslev value -
Max hdop value -
Min. fuel difference to detect fuel fillings (default 10 %) -
Min. fuel difference to detect fuel thefts (default 10 %) -
Enable virtual ACC parameter depending on voltage (parameter "accvirt")-
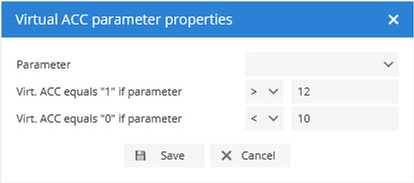
Sensors

Sensors section allows to add GPS device sensors and assign them to objects. There are many types of sensors which can be widely used. When configuring sensor, the choice of sensor type depends on device model and its principle of operation. For more details refer to GPS device user manual.
To process multiple entries do next:
Mark entries by clicking checkbox on the left.
Proceed action in action menu located at the bottom of settings window.
Choose option Import, Export or Delete.
Confirm action which will be applied to all selected entries.
To add sensors do next:
Go to Settings menu located in top panel,
Choose object and click on edit object button.
In Edit object window go to Sensors tab.
In left bottom corner press button.
Sensor properties window will appear.








Sensor
Name -
Type -
Digital input -
Digital output -
Driver assign -
Engine hours -
Fuel level -
Fuel consumption -
Ignition (ACC) -
Odometer -
Passenger assign -
Temperature -
Trailer assign -
Custom -
Parameter -
Data list -
Popup -
Result
Type -
Logic -
Value -
Percentage -
Absolute -
Relative -
Units of measurement -
If sensor "1" (text) -
If sensor "0" (text) -
Formula -
Depending on sensor and result type parameters you will be able to enter lowest and highest values. This option allows to configure value range. Example: if need to monitor vehicle fuel level and GPS device is sending volts instead of real capacity, we need to know voltage of empty and full fuel tank (example: empty tank: 3 volts, full tank: 10 volts, according to these values: lowest value: 3, highest value: 10).
Lowest value -
Highest value -
Ignore if ignition is off -
Sensor result preview
Final sensor value preview.
Calibration
This section can be used with Fuel level, Temperature and Custom sensor type. Calibration allows you to set precise parameters of the sensor. Widely used to calculate fuel tank readings or convert sensor voltage to temperature values.
Example 1: Fuel tank
Different places Inside of the fuel tank may be wider or narrower and to get more accurate data you should use calibration.
In order to perform a more precise measurement of fuel tank, it is necessary to measure fuel tank sensor voltage width different fuel level. The system allows you to set up to 50 points, the more points you specify, the more accurate readings you will get.
Directions: Drain the fuel tank, write down the fuel sensor voltage readings, fill the tank with 5 liters/gallons of fuel, make a note of the fuel sensor voltage readings and so on until the tank is full.
Program will calculate fuel amount according to fuel sensor values.
Example of fuel sensor results:
Empty tank -
5 liters tank -
10 liters -
15 liters -
...
60 liters -
Follow these steps to enter data correctly:
Choose sensor type: Fuel level
Choose result type: Value
Enter units of measurement: liters or gallons
In calibration X field: 2
In calibration Y field: 0
Click add button
In calibration X field: 3
In calibration Y field: 5
Click add button
In calibration X field: 4
In calibration Y field: 10
Click add button
...
Save sensor
Example 2: Temperature sensor
If temperature sensor sends volts instead of temperature values, then it is possible to convert results.
In this case we need to know temperature sensor voltage at its lowest and highest states.
-
40 degrees -
Program will calculate exact temperature according to set values.
Follow these steps to enter data correctly:
Choose sensor type: Temperature or Custom
Choose result type: Value
Enter units of measurement: (according to example, you should use degrees)
In calibration X field: 3
In calibration Y field: -
Click add button
In calibration X field: 7
In calibration Y field: 40
Click add button
Save sensor
Dictionary
Dictionary allows to assign text to particular parameter value. Text will be visible in object details panel and popup which appears on map.
Service
Service allows to set a reminder about vehicle maintenance work (example: change engine oil, insurance expiration)

To process multiple entries do next:
Mark entries by clicking checkbox on the left.
Proceed action in action menu located at the bottom of settings window.
Choose option Import, Export or Delete.
Confirm action which will be applied to all selected entries.
To add reminder entries do next:
Go to Settings menu located in top panel,
Select object and click on edit object button.
In Edit object window click Service tab.
In left bottom corner press button.
Service properties window will appear.








Service
Name -
Calculations are made according to odometer results:
Odometer interval (km) -
Last service (km) -
Calculations are made according to engine run time:
Engine hours (h) -
Last service (h) -
Calculations are made according to days:
Days interval -
Last service -
Trigger event
Odometer left (km) -
Engine hours left (h) -
Days left -
Update last service -
Current object counters
Current odometer (km) -
Current engine hours (h) -
Custom fileds
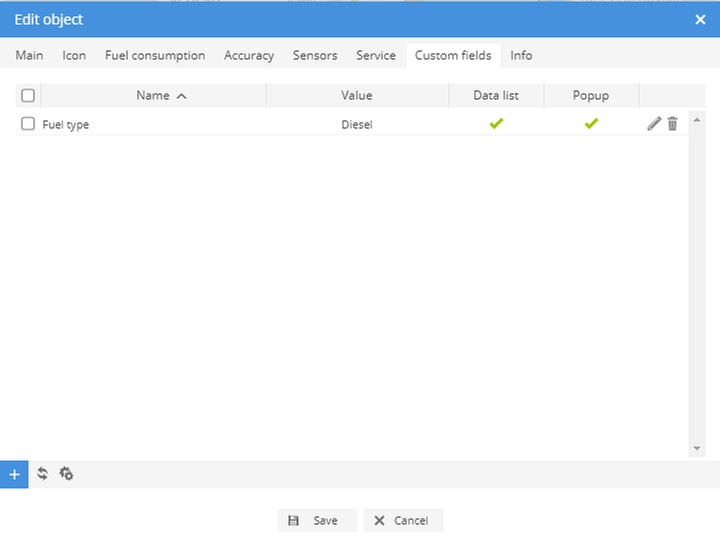
Additional information can be added to object
Custom field data can be seen in object details popup. Click object cursor (icon) located on map.
Edit object



Info
More details about object, coordinates, speed, time and device protocol information.





Other quick access options described in Quick Access…